Quản Lý Sản Phẩm trong WooCommerce WordPress Plugin. Tìm hiểu & hướng dẫn thêm, sửa, xóa Sản Phẩm với WooCommerce – WordPress Plugin.
- Quản Lý Sản Phẩm Trong WooCommerce – WordPress Plugin
- Thêm Mới Sản Phẩm Trong WooCommerce
- Hướng Dẫn Đặt Tên Sản Phẩm
- Hướng Dẫn Viết Mô Tả Chi Tiết Sản Phẩm
- Thiết Lập Dữ Liệu Cho Sản Phẩm
- Hướng Dẫn Viết Mô Tả Ngắn Sản Phẩm
- Chọn Danh Mục Sản Phẩm
- Thêm Từ Khóa Sản Phẩm
- Ảnh Sản Phẩm Và Album Ảnh Sản Phẩm
- Chỉnh Sửa Sản Phẩm Trong WooCommerce
Quản Lý Sản Phẩm Trong WooCommerce – WordPress Plugin
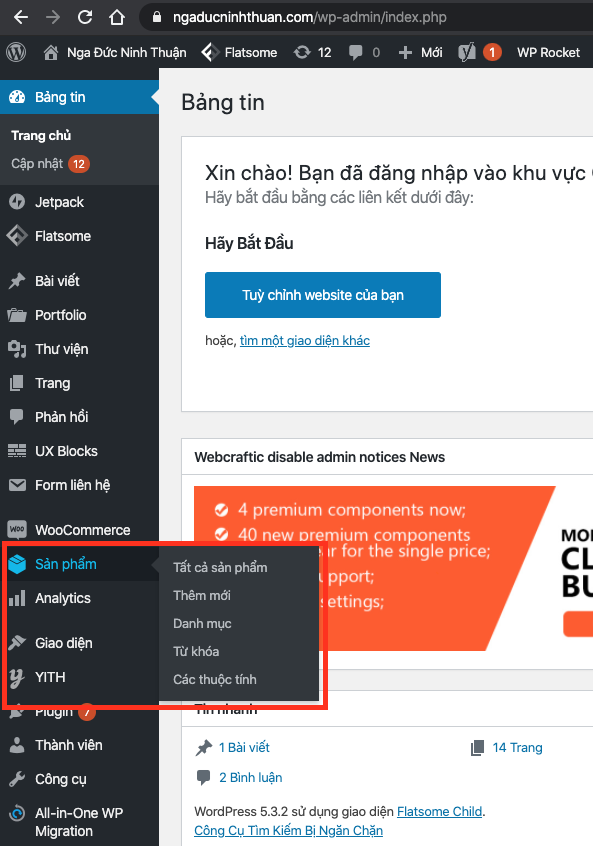
Tương tự như Quản Lý Danh Mục Sản Phẩm, bạn di chuyển chuột vào Sản Phẩm bên thanh trạng thái bên trái. Tất Cả Sản Phẩm và Thêm Mới là 2 tính năng để Quản Lý Sản Phẩm trong WooCommerce.
Thêm Mới Sản Phẩm Trong WooCommerce
Giao diện trên sẽ xuất hiện khi bạn truy cập vào Sản Phẩm > Thêm Mới. Trong giao diện này, có một số khu vực bạn cần lưu ý:
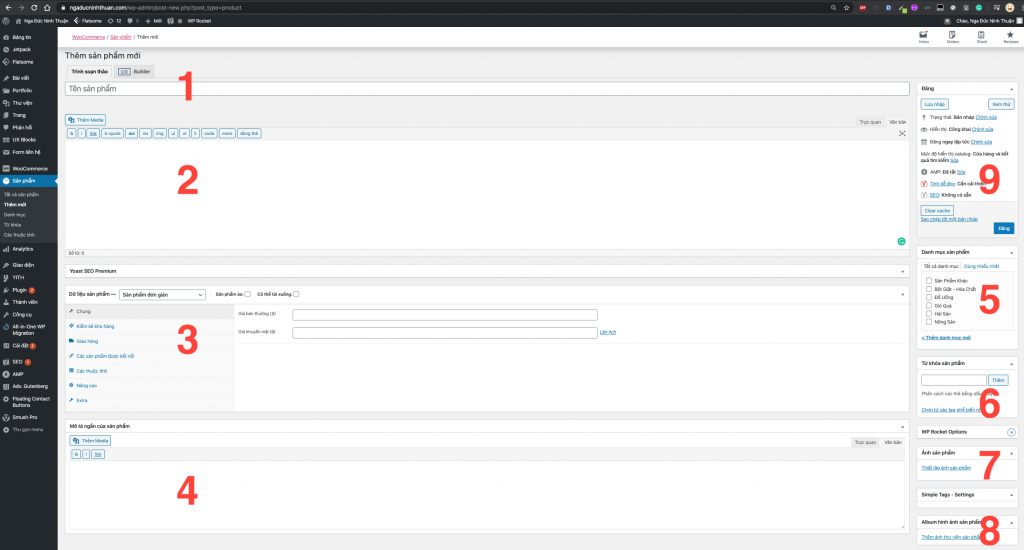
- Tên Sản Phẩm: Tên của sản phẩm bạn mong muốn hiển thị. Ví dụ: Nho Mỹ, Điện Thoại Sam Sung S10, …
- Mô Tả Chi Tiết: Mô tả chi tiết và cụ thể cho sản phẩm.
- Thiết Lập Dữ Liệu Cho Sản Phẩm: Thiết lập giá bán, giá khuyến mãi, trạng thái còn hàng/hết hàng,…
- Mô Tả Ngắn: Mô tả ngắn cho sản phẩm, giới thiệu sơ về sản phẩm trong vòng 200 từ.
- Danh Mục Sản Phẩm: Danh mục mà sản phẩm này thuộc về.
- Từ Khóa Sản Phẩm: Từ khóa này không liên quan đến danh mục sản phẩm, các từ khóa gợi ý cho người dùng về sản phẩm này. Tác dụng tốt cho SEO, nên liệt kê vài từ khóa có liên quan hoặc đồng nghĩa với sản phẩm.
- Ảnh Sản Phẩm: Ảnh đại diện của Sản Phẩm. Ảnh phải to, đẹp, rõ ràng và không có thông tin của người khác, đối thủ cạnh tranh trên ảnh.
- Album Hình Ảnh Sản Phẩm: Thêm nhiều hình ảnh hơn cho sản phẩm, cho phép người dùng xem được nhiều sản phẩm.
Hướng Dẫn Đặt Tên Sản Phẩm

Tên sản phẩm ngắn gọn, xúc tích. Không cần mô tả dài dòng về tên sản phẩm. Tên sản phẩm là: Giỏ Quà Doanh Nghiệp Tết 2020 thì đường dẫn đến sản phẩm này là: gio-qua-doanh-nghiep-tet-2020. Tên sản phẩm gói gọn trong 6-8 chữ là tối ưu.
Hướng Dẫn Viết Mô Tả Chi Tiết Sản Phẩm
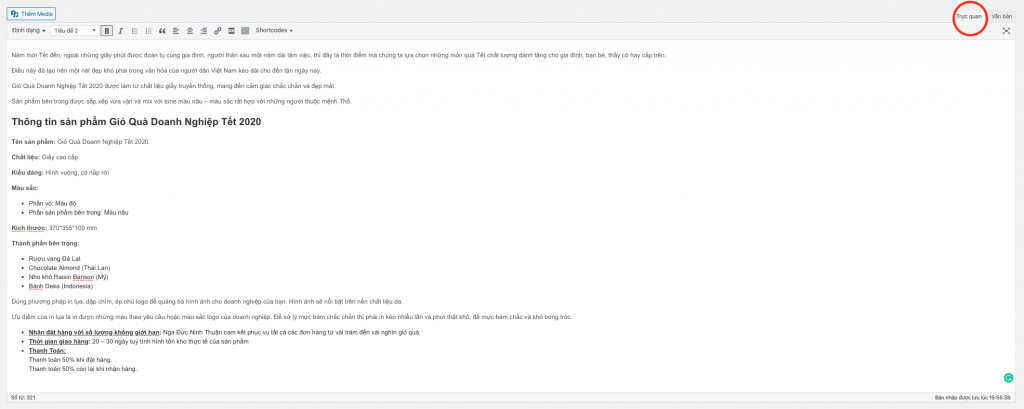
Trong phần mô tả chi tiết sản phẩm, chọn mục Trực Quan bên góc trái của khung soạn thảo để làm việc như Word.
Nơi đây sẽ mô tả chi tiết, rõ ràng về sản phẩm, có thể thêm hình ảnh vào bài viết mô tả chi tiết này.
Mục đích của viết mô tả chi tiết khiến cho khách hàng tin tưởng hơn vào sản phẩm, có nhiều thông tin hơn. Đặc biệt, mô tả chi tiết này rất có lợi cho SEO khi cạnh tranh thứ hạng.
Thiết Lập Dữ Liệu Cho Sản Phẩm

- Giá bán thường: Là giá bán hiển thị trên sản phẩm.
- Giá bán khuyến mãi: Là giá bán khuyến mãi sẽ được hiển thị, lúc này thì giá bán thường sẽ bị gạch ngang. Trên sản phẩm sẽ hiển thị % giảm giá.
- Lên lịch: Bạn có thể lên lịch cho giá bán khuyến mãi từ thời điểm nào đến thời điểm nào.
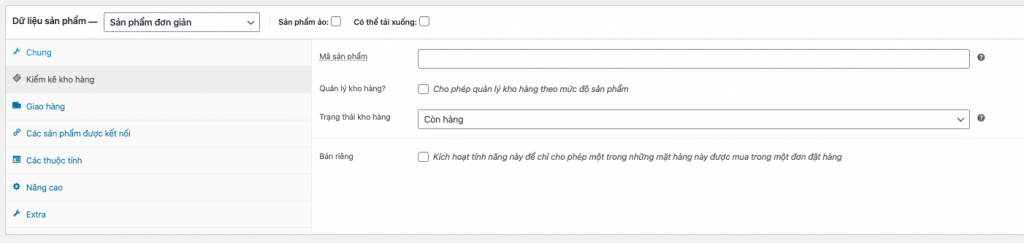
Trong trường hợp bán muốn thông bán hết hàng, bạn có thể lựa chọn Kiểm Kê Kho Hàng > Trạng Thái Kho Hàng, bạn có 3 lựa chọn: Còn Hàng, Hết Hàng hay Chờ Hàng.
Hướng Dẫn Viết Mô Tả Ngắn Sản Phẩm

Tương tự như mô tả chi tiết sản phẩm, phần này chúng ta cũng thiết lập chế độ nhìn Trực Quan.
Mô tả ngắn sản phẩm sẽ mô tả khái quái cho sản phẩm, không dài quá 200 từ, không nên có hình ảnh tại khu vực này.
Chọn Danh Mục Sản Phẩm
Lựa chọn danh mục cho sản phẩm hoặc tạo thêm danh mục mới.
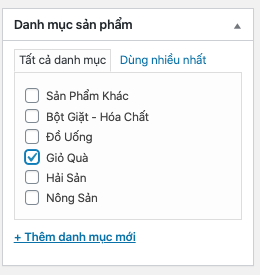
Thêm Từ Khóa Sản Phẩm
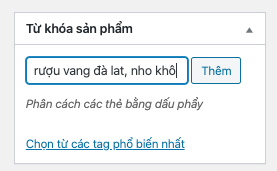
Thêm các từ khóa có liên quan đến sản phẩm, không lặp lại tên sản phẩm hay tên danh mục ở khu vực này. Phân cách các từ khóa bằng dấu phẩy và ấn nút Thêm sau khi đã nhập xong.
Ảnh Sản Phẩm Và Album Ảnh Sản Phẩm
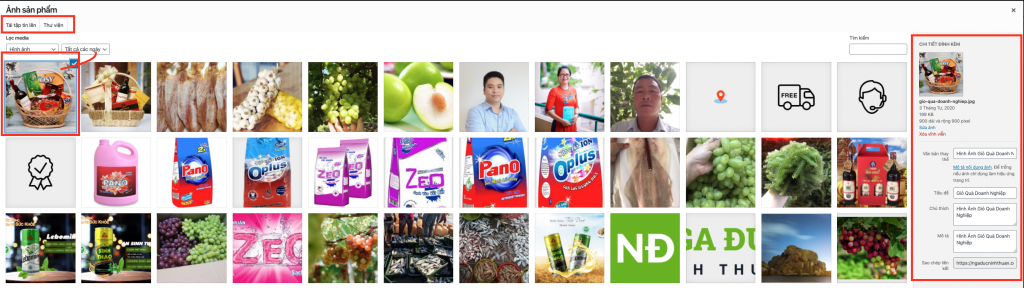
Lưu ý rằng:
- Bạn có thể chọn từ ảnh có trong thư viện của website hoặc tải ảnh mới lên.
- Trong trường hợp tải ảnh mới lên, phải chắc rằng “tên của ảnh” là các từ không dấu, cách nhau bằng dấu gạch ngang “-” và có ngụ ý đến hình ảnh.
- Hình ảnh to, đẹp, rõ ràng và không có thông tin của đối thủ cạnh tranh. Tốt cho nhận diện thương hiệu trên website của bạn.
- Điền các thông tin bên phải như văn bản thay thế, tiêu đề,… điều này rất tốt cho SEO.
Tương tự như hình ảnh sản phẩm, album ảnh sản phẩm sẽ có liên quan đến sản phẩm, nếu bạn muốn website có nhiều hình ảnh hơn.
Bạn đã điền đầy đủ thông tin cho sản phẩm:
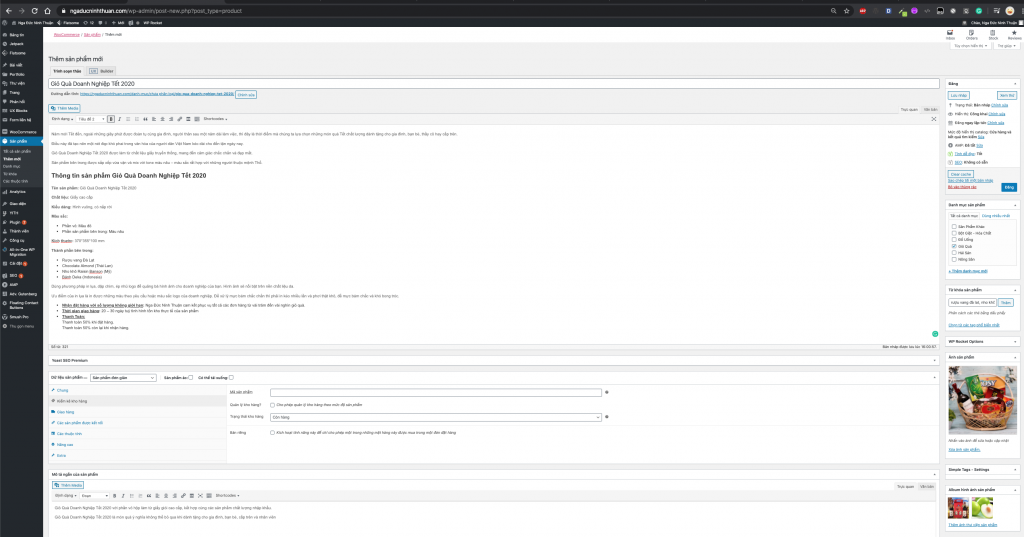
Bạn có thể lưu nháp và chỉnh sửa sau, hoặc xem thử/xem trước hoặc đăng sản phẩm ngay lập tức.
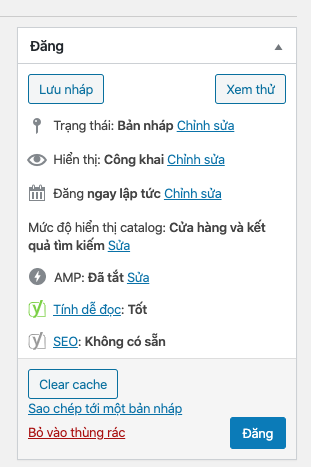
Tương tự như hình ảnh đầu tiên của bài viết, dưới đây là sản phẩm sau khi đã điền thông tin và được đăng lên:
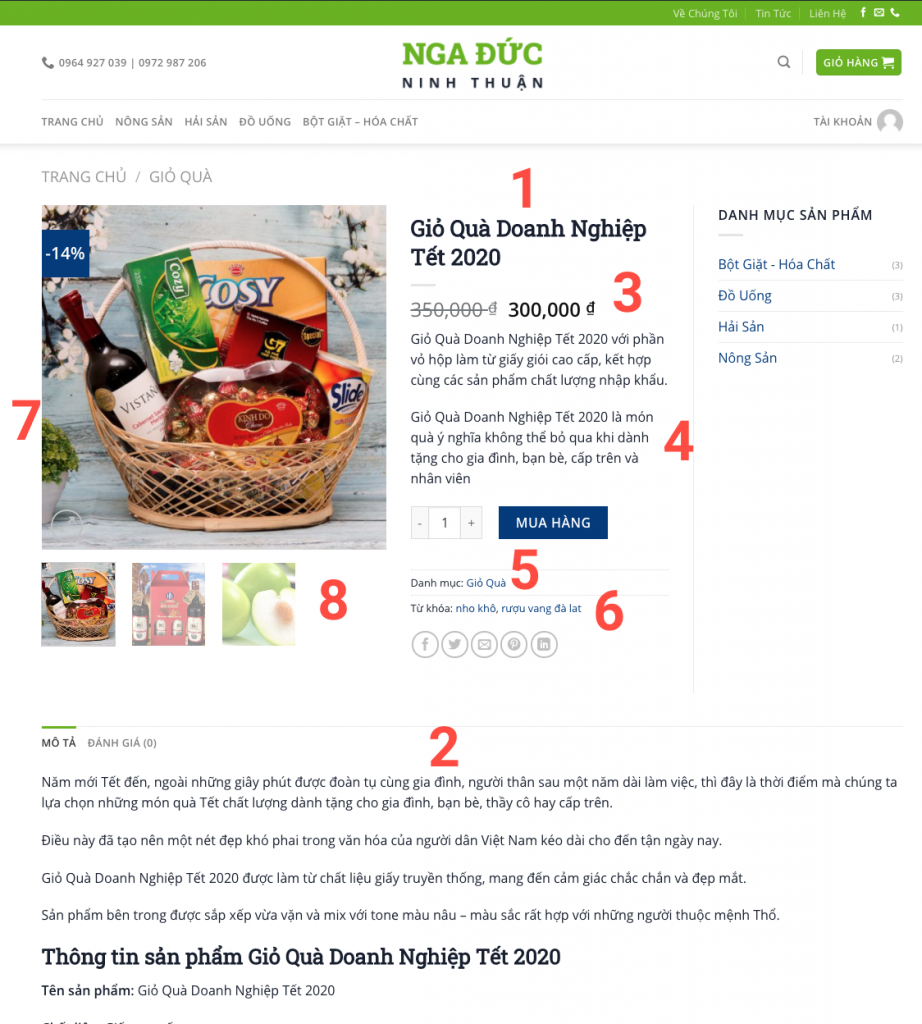
Ấn nút Đăng để đăng sản phẩm này.
Chỉnh Sửa Sản Phẩm Trong WooCommerce
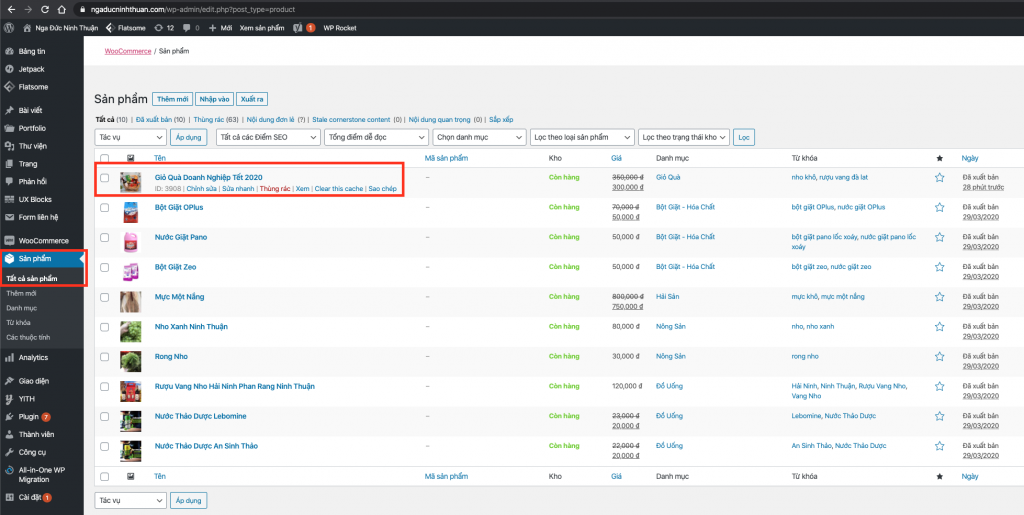
Tương tự như chỉnh sửa danh mục sản phẩm, bạn có thể lựa chọn sản phẩm để chỉnh sửa bằng cách truy cập Sản Phẩm > Tất Cả Sản Phẩm. Sau đó lựa chọn sản phẩm và ấn vào nút Chỉnh Sửa.
Xem thêm tài liệu về Quản Lý Sản Phẩm Trong WooCommerce tại:
- Adding and Managing Products: https://docs.woocommerce.com/document/managing-products/
- Adding Product Images and Galleries: https://docs.woocommerce.com/document/adding-product-images-and-galleries/
Xem lại bài viết về Quản Lý Danh Mục Sản Phẩm Trong WooCommerce.
Chúc các bạn may mắn và thành công.

